Onedrive: Một nơi cho mọi thứ trong cuộc sống của bạn
13/10/2014 12:40
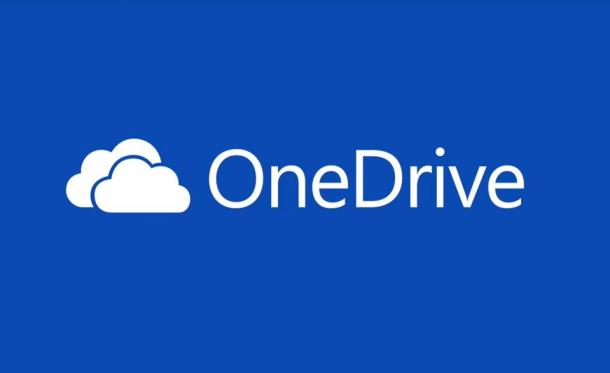
Trong Windows 8.1 và Windows RT 8.1, bạn có thể dễ dàng lưu tệp của mình vào OneDrive và truy cập vào chúng từ bất kỳ thiết bị nào, như máy tính, máy tính bảng hoặc điện thoại.
OneDrive là bộ nhớ trực tuyến miễn phí đi kèm tài khoản Microsoft của bạn. Nó giống như một ổ cứng bổ sung có sẵn trên bất kỳ thiết bị nào bạn sử dụng. Bạn không cần gửi email các tệp cho chính mình hoặc mang theo (và có thể bị mất) ổ flash USB đi mọi nơi. Thay vào đó, dù bạn đang sử dụng máy tính xách tay và làm việc trên bản trình bày, xem ảnh kỳ nghỉ gia đình gần đây nhất trên máy tính bảng mới hoặc sử dụng điện thoại để xem lại danh sách mua hàng, bạn có thể truy cập các tệp của mình trong OneDrive.
Bắt đầu với OneDrive thật dễ dàng. Bạn có thể thêm tệp đã có trên máy tính vào OneDrive bằng cách sao chép chúng hoặc di chuyển chúng từ máy tính của bạn. Khi bạn lưu tệp mới, bạn có thể chọn lưu chúng vào OneDrive để bạn có thể truy cập chúng từ bất kỳ thiết bị nào và chia sẻ các tệp này với người khác. Và nếu máy tính của bạn có máy ảnh tích hợp, bạn có thể tự động lưu bản sao của ảnh trong cuộn phim vào OneDrive, để bạn luôn có bản sao lưu.
Thêm tệp của bạn vào OneDrive
Có một vài cách khác nhau để đưa tệp hiện có của bạn vào OneDrive. Đầu tiên, xác định xem bạn có muốn giữ tệp gốc trên máy tính của bạn và đưa bản sao của tệp lên OneDrive không hoặc bạn có muốn cắt và di chuyển tệp từ máy tính sang OneDrivekhông.
Để sao chép tệp vào OneDrive sử dụng ứng dụng OneDrive
Bước 3
Trượt nhanh vào từ cạnh trên hoặc dưới của màn hình hoặc bấm chuột phải để mở lệnh ứng dụng, rồi nhấn hoặc bấm Thêm tệp.
Bước 4
Duyệt tới tệp bạn muốn tải lên, nhấn hoặc bấm để chọn tệp, sau đó nhấn hoặc bấm Sao chép tới OneDrive.
Để di chuyển tệp tới OneDrive sử dụng ứng dụng OneDrive
Khi bạn di chuyển tệp, bạn đang di chuyển chúng từ máy tính và thêm tệp vào OneDrive.
-
Nhấn hoặc bấm vào mũi tên cạnh OneDrive và chọn Máy tính này.
-
Duyệt tới tệp bạn muốn di chuyển, rồi trượt nhanh xuống chúng hoặc bấm chuột phải để chọn chúng.
-
Nhấn hoặc bấm Cắt.
-
Nhấn hoặc bấm vào mũi tên cạnh Máy tính này và chọn OneDrive để duyệt tới thư mục trong OneDrive.
-
Trượt nhanh vào từ cạnh trên hoặc dưới của màn hình hoặc bấm chuột phải để mở lệnh ứng dụng, rồi nhấn hoặc bấm Dán.
Để di chuyển tệp tới OneDrive bằng File Explorer
Khi bạn di chuyển tệp, bạn đang di chuyển chúng từ máy tính và thêm tệp vào OneDrive. Kéo tệp từ danh sách tệp ở ngăn bên phải vào OneDrive ở ngăn bên trái.
Để lưu tệp vào OneDrive từ ứng dụng
Bạn có thể lưu trực tiếp tệp từ ứng dụng của mình vào OneDrive. Bạn sẽ có lựa chọn lưu vào OneDrive hoặc vị trí khác, bao gồm máy tính. Nhấn hoặc bấm vào mũi tên ở góc trên bên trái để thay đổi vị trí của bạn thành OneDrive (nếu chưa được chọn).
Sau đó, chọn thư mục trong OneDrive ở nơi bạn muốn lưu tệp, nhập tên tệp rồi nhấn hoặc bấm Lưu.
Để lưu tệp vào OneDrive từ ứng dụng dành cho máy tính để bàn
Khi bạn đang sử dụng ứng dụng dành cho máy tính để bàn như Microsoft Office Word hoặc Paint, bạn cũng có thể lưu trực tiếp tệp vào OneDrive. Bấm Lưu trong ứng dụng bạn đang dùng rồi nhấn hoặc bấm OneDrive ở ngăn bên trái.
Chọn thư mục trong OneDrive ở nơi bạn muốn lưu tệp, nhập tên tệp rồi nhấn hoặc bấm Lưu.
Lưu vào OneDrive tự động
Trên hầu hết các máy tính, OneDrive là vị trí được đề xuất xuất hiện khi bạn lưu tệp Microsoft Office (như tài liệu Word và trang tính Excel), PDF và tài liệu khác. Và nếu máy tính của bạn có máy ảnh tích hợp, bạn có thể tự động lưu bản sao của ảnh mình chụp ngay vào OneDrive, để bạn sẽ luôn có bản sao lưu. Để đảm bảo máy tính của bạn được thiết lập để lưu tự động, hãy kiểm tra thiết đặt OneDrive.
-
Trượt nhanh vào từ cạnh phải của màn hình, gõ nhẹ Thiết đặt, rồi gõ nhẹ Thay đổi thiết đặt PC.
(Nếu bạn đang dùng chuột, trỏ chuột đến góc phải dưới của màn hình, chuyển con trỏ chuột lên, bấm Thiết đặt, rồi bấmThay đổi thiết đặt PC.)
-
Đối với tài liệu, nhấn hoặc bấm OneDrive, rồi bật Lưu tài liệu vào OneDrive theo mặc định.
-
Đối với ảnh, nhấn hoặc bấm Cuộn phim, rồi chọn Tải ảnh lên với chất lượng tốt hoặc để có bản sao độ phân giải cao hơn, hãy chọn Tải ảnh lên với chất lượng tốt nhất.
Để biết thông tin về bảo mật của tệp trong OneDrive, hãy xem Bảo mật cho các tệp của bạn trong OneDrive.
Truy cập vào tệp của bạn từ mọi nơi
Khi tệp của bạn ở trong OneDrive, bạn có thể truy cập tệp từ thiết bị bất kỳ, ngay cả khi có vấn đề xảy ra với máy tính của bạn. Bạn có thể truy cập trang web OneDrive hoặc bạn có thể sử dụng một trong các ứng dụng di động dành cho Android, iOS hoặc Windows Phone.
Truy cập vào tệp khi bạn đang ngoại tuyến
Trong Windows 8.1 và Windows RT 8.1, bạn có thể duyệt tất cả tệp của mình trong OneDrive ngay cả khi bạn không được kết nối với Internet. Nếu bạn cũng muốn mở và chỉnh sửa tệp khi bạn không có kết nối Internet, bạn cần tải các tệp đó để có sẵn ngoại tuyến. Bạn có thể sử dụng ứng dụng OneDrive hoặc File Explorer để có tệp ngoại tuyến.
Để có tệp ngoại tuyến sử dụng ứng dụng OneDrive
Trượt nhanh xuống hoặc bấm chuột phải vào tệp hoặc thư mục để chọn, rồi nhấn hoặc bấm Đặt ngoại tuyến. Nếu bạn lo lắng về việc sử dụng quá nhiều dung lượng trên máy tính, hãy chuyển ít tệp thành ngoại tuyến hơn hoặc nếu có tệp bạn không cần dùng khi ngoại tuyến nữa, chỉ cần thay đổi chúng trở lại thành trực tuyến.
Nếu dung lượng trên máy tính không phải là vấn đề, bạn cũng có thể chuyển toàn bộ OneDrive thành ngoại tuyến:
-
Trượt nhanh vào từ cạnh phải của màn hình, rồi gõ nhẹ Thiết đặt.
(Nếu bạn đang dùng chuột, trỏ chuột đến góc phải dưới của màn hình, chuyển con trỏ chuột lên rồi bấm Thiết đặt.)
-
Nhấn hoặc bấm Tùy chọn, rồi bật Truy cập tất cả tệp ngoại tuyến.
Để chuyển tệp thành ngoại tuyến sử dụng File Explorer
Nhấn và giữ hoặc bấm chuột phải vào tệp rồi chọn Đặt sẵn sàng ngoại tuyến. Để chuyển toàn bộ OneDrive thành ngoại tuyến, nhấn và giữ hoặc bấm chuột phải vào OneDrive trong ngăn bên trái rồi chọn Đặt sẵn sàng ngoại tuyến.
Chia sẻ tệp
Chia sẻ tệp bằng OneDrive đơn giản hơn nhiều so với thiết lập chia sẻ tệp trên mạng gia đình và có tổ chức cũng như hiệu quả hơn nhiều so với gửi tệp bằng email hoặc mang chúng theo khắp nơi bằng ổ flash USB.
Để chia sẻ tệp và thư mục bằng ứng dụng OneDrive
-
Trượt nhanh xuống hoặc bấm chuột phải vào các tệp hoặc thư mục để chọn.
-
Nhấn hoặc bấm Chia sẻ.
-
Để chia sẻ với những cá nhân hoặc nhóm cụ thể, chọn Mời mọi người. Để chia sẻ với nhiều người, ngay cả khi bạn không quen biết họ, chọn Nhận liên kết. Để biết thêm thông tin về chia sẻ.