Những mẹo hữu ích giúp tiết kiệm thời gian thao tác trên Windows
04/10/2014 11:04
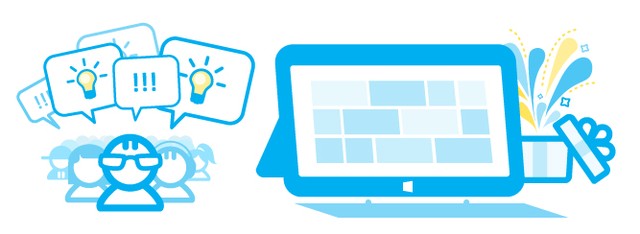
Gợi ý cho bạn đọc một số mẹo vặt giúp tiết kiệm thời gian và thao tác khi làm việc trên Windows.
Windows là hệ điều hành rất thông dụng hiện nay, và đã có rất nhiều các bài viết hướng dẫn người dùng thao tác sử dụng hệ điều hành này một cách triệt để. Và bài viết này sẽ gợi ý cho bạn thêm một số mẹo vặt khá hay giúp tiết kiệm thời gian và thao tác khi làm việc trên Windows.
Khởi động nhanh ứng dụng trên thanh Taskbar
Người dùng thường có thói quen “pin” các ứng dụng mình sử dụng nhiều nhất vào taskbar. Và khi cần thì chỉ việc nhấn vào biểu tượng ứng dụng mình cần để khởi động nó.Cách làm này có vẻ tiết kiệm được thời gian nhưng bạn cũng có thể khởi động nhanh ứng dụng từ taskbar mà không cần phải nhấn chuột vào nó.
Đó là sử dụng tổ hợp Win + số thứ tự từ 0 đến 9. Mỗi chương trình có biểu tượng đặt trên thanh taskbar đều được gán một số thứ tự, theo đó chương trình nằm ở vị trí đầu tiên tính từ nút Start sẽ được gán số 1, chương trình nằm thứ 2 được gán số 2 và cứ như vậy… cho đến chương trình thứ 10 sẽ được gán số 0. Hãy thử xem nhé.
Mở 2 cửa sổ ứng dụng cùng lúc
Nếu muốn làm việc song song trên 2 cửa sổ ứng dụng, thay vì bạn phải thêm vài thao tác nhấp chuột vào biểu tượng ứng dụng trên taskbar hoặc trong startscreen thì bạn có thể nhấn giữ phím Shift trên bàn phím và đồng thời nhấn 1 nhấp chuột vào biểu tượng ứng dụng là xong.
Thêm nhiều lựa chọn hơn trong menu Send to
Lệnh Send to trong menu chuột phải khi bạn nhấn vào tập tin nào đó chỉ cung cấp vài lựa chọn di chuyển cơ bản nhưng khi bạn nhấn giữ phím Shift trên bàn phím thì nó sẽ được mở rộng “phạm vi” ra thêm.
Tùy biến các lựa chọn trong menu Send to
Nếu bạn muốn tự mình thêm hoặc điều chỉnh các lựa chọn di chuyển trong menu Send to, bạn có thể tham khảo hướng dẫn của chúng tôi tại đây.
Khôi phục lại thao tác
Khi vô tình thực hiện một thao tác sai nào đó trên Windows như xóa nhầm hoặc di chuyển nhầm một tập tin nào đó vào thư mục chưa xác định được, bạn có thể nhanh chóng khôi phục lại bằng tổ hợp phím tắt Ctrl+Z. Khá quen thuộc khi soạn thảo văn bản phải không?
Tìm kiếm nhanh hơn
Windows 8 được trang bị khả năng tìm kiếm nhanh hơn và mạnh mẽ hơn Windows 7. Và càng tiện lợi hơn khi nó được tích hợp khắp nơi trong hệ điều hành này. Tuy nhiên, mạnh mẽ nhất vẫn là tính năng tìm kiếm được trang bị trong File Explorer với nhiều lựa chọn bộ lọc như ngày tháng, loại tập tin, kích thước tập tin…
Pin dữ liệu vào Jump List
Tuy khá hữu ích nhưng có vẻ Jump List ít được sử dụng đến. Tuy nhiên, nếu biết cách, bạn sẽ tiết kiệm được khá nhiểu thời gian khi khai thác nó.
Khi nhấn phải chuột vào một biểu tượng chương trình trên Taskbar, danh sách 10 tập tin được sử dụng gần nhất lập tức sẽ hiện ra, đây chính là danh sách Jump List được nói đến. Nếu muốn một hay nhiều tập tin nào đó xuất hiện thường xuyên trong danh sách này, bạn chỉ việc nhấn vào biểu tượng thanh gim là xong.
Tạo phím tắt khởi động phần mềm
Nếu taskbar vẫn chưa làm vừa lòng bạn, bạn vẫn có thể thiết lập thêm tùy chọn phím tắt để khởi động ứng dụng mà mình cần bằng cách nhấn phải chuột vào biểu tượng ứng dụng và chọn Properties, sau đó chuyển sang tab Shortcut và thiết lập tổ hợp phím tắt trong tùy chọn Shortcut key.
Duyệt dữ liệu bằng Taskbar
Taskbar trong Windows cung thêm thêm các lựa chọn Toolbar để người dùng thao tác nhanh. Người dùng có thể thêm các Toolbar này vào Taskbar bằng cách nhấn phải chuột vào Taskbar > Toolbar và tiến hành chọn Toolbar mà mình cần, ví dụ như Desktop chẳn hạn.
Hi vọng bài viết sẽ có ích cho bạn.
Theo Genk.vn